
- #Mullvad stuck on connecting install#
- #Mullvad stuck on connecting drivers#
- #Mullvad stuck on connecting update#
- #Mullvad stuck on connecting upgrade#
#Mullvad stuck on connecting install#
Do your own tests to make sure that you are ‘connectable’ for seeding Probably also a good idea to use htop to check your average resource usage now and make sure everything looks normal or install a monitor like in the below stage htop Install and set up qBittorrent with SOCKS5 for added security (this is also how we still get a working kill switch) Install qBittorrent with the dietpi-software tool dietpi-softwareįollow instructions to properly configure qBittorrent here: Remember to use 10.64.0.1 for SOCKS5 because we’re on Wireguard Then test with the magnet link at (also can test with some others): Also test DL speeds with a good seedboxed torrent like from a private tracker with many seeds on seedboxes. Seriously do a backup now… I’m not joking. conf at the end) systemctl enable and check that it’s still working, and pray to the Linux gods you still have SSH access reboot now
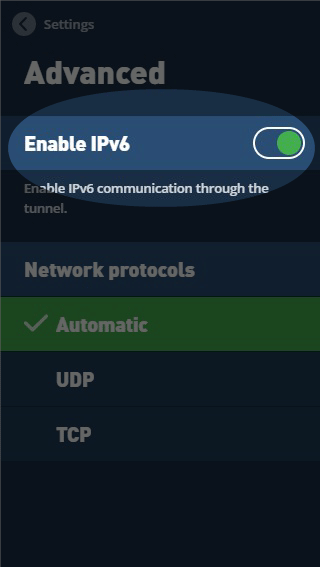
Run also this to check your VPN is connected wg showĬheck your IP changed (exit with CTRL+C): curl Įnable the VPN on boot (make sure to run without the. Copy the Mullvad config file from Network storage to Wireguard folder cp /mnt//.conf /etc/wireguard Also uncheck IPv6 (because it sucks) or at the very least if you are stupid enough to use that, make sure you are actually using IPv6 and have it enabled on your device and router lol… otherwise errors. If you want to play with that, do it at your own risk. Don’t use the killswitch option because it isn’t supported in the Dietpi kernel. Set up Wireguard (use this over OpenVPN if you want less resource usage and better speeds) Use the Mullvad Wireguard config creator to make a conf to a server you wish to use. Restart Samba and check in Windows that that you can write/delete etc.
#Mullvad stuck on connecting drivers#
Use the drive manager to automatically set up your external drive and automatically install any necessary and missing drivers (don’t attempt to edit fstab directly) Pick the options and mount location you want yourself and format as necessary dietpi-drive_managerĬheck the drive mounted and contents (if any) are available cd /mnt/Īdd the following entry to Samba, called ‘storage’ in Windows file system Requires username (root) and your password to open If having issues, access the share with the direct IP from windows → mine is: \192.168.2.130 then map it to Z:\ (or what-ever drive letter you wish) # Make sure we also allow SSH (duhh, so we don't get locked out) and Wireguard to pass through # Install ufw "Uncomplicated Firewall" (it's better than fail2ban, don't install fail2ban) > # Then run the backup after each fill stage has been completed or you risk having to do everything all over from the beginning > # Configure your backup location to an EMPTY directory on a SEPARATE USB formatted as > **ext4** > using the above command > NB! To back up everything (and not have to do all the below s* again) run this after each steps success You can run this command later with a > 1 > at the end to quickly run the backup with your last used config** Remove any unneeded/unused packages apt autoremove
#Mullvad stuck on connecting upgrade#
Upgrade any packages that have updates apt upgrade
#Mullvad stuck on connecting update#
> You have been warned! After RPi 4 Dietpi first installation, you can now follow these steps: Update repositories apt update Saving backups to the Micro SD or External HDD is NOT a good idea.
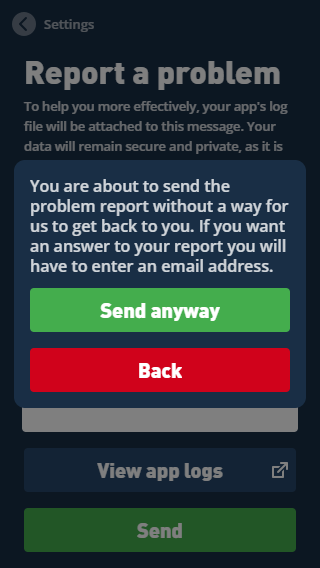
> ext2fsd > but then make sure to NEVER write files to the USB from Windows or you risk serious issues! (Reading and copying FROM is okay). NB! Keep a SEPARATE USB of at least 4GB in size which will be used for backups and which will be formatted as > ext4 > which will be > UNREADABLE > in Windows unless you use e.g.
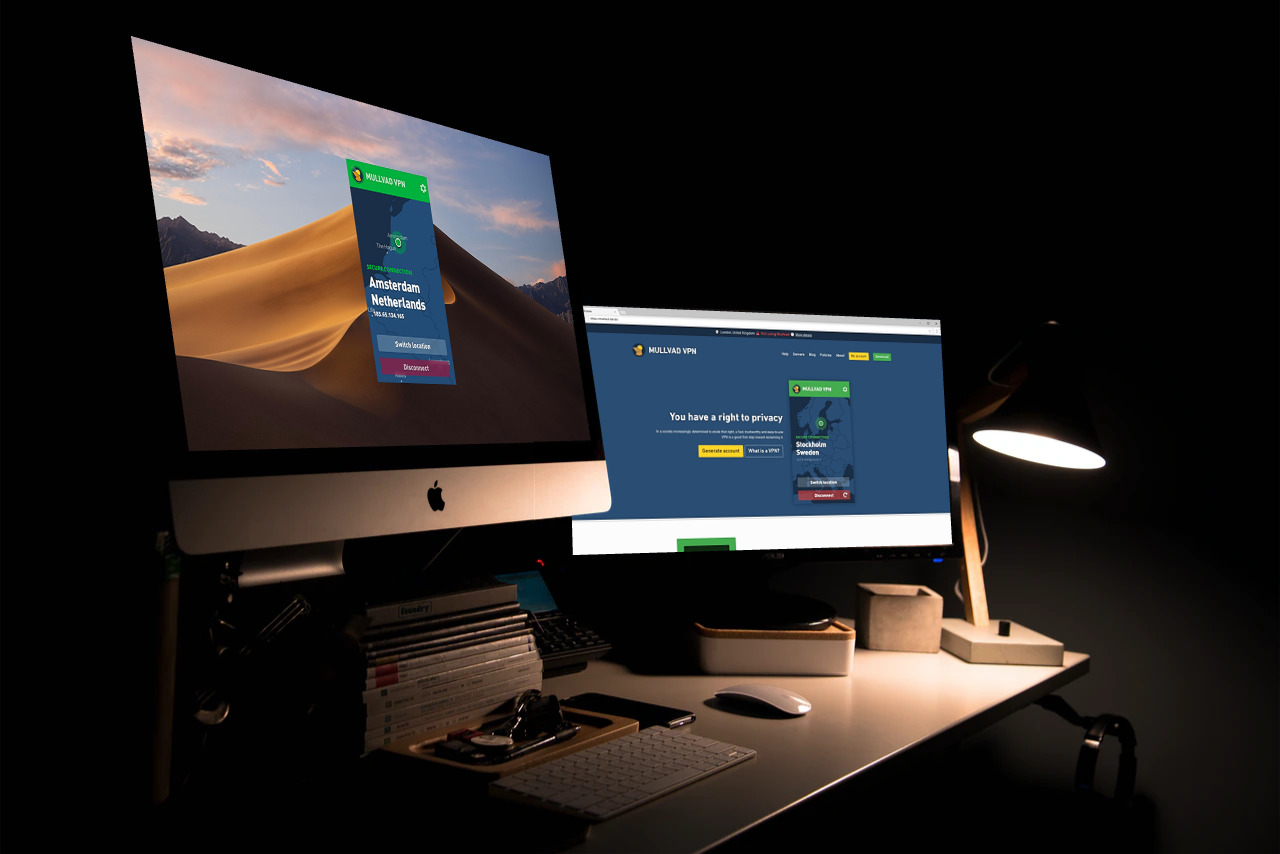
Recommended to use Ethernet for better performance and speeds and for external storage use at the very least a USB 3.0 HDD or USB-SSD. Pre-guide (before install): Port Forward the Port we will be using for Wireguard in our router (Port: 51820) Set up your Raspberry Pi 4 following the guide with default settings (or at least know what you are doing when you set it up) and disable IPv6 because it’s stupid. You’ll need to replace anything in with your own specific requirements/file names/et cetera.


 0 kommentar(er)
0 kommentar(er)
